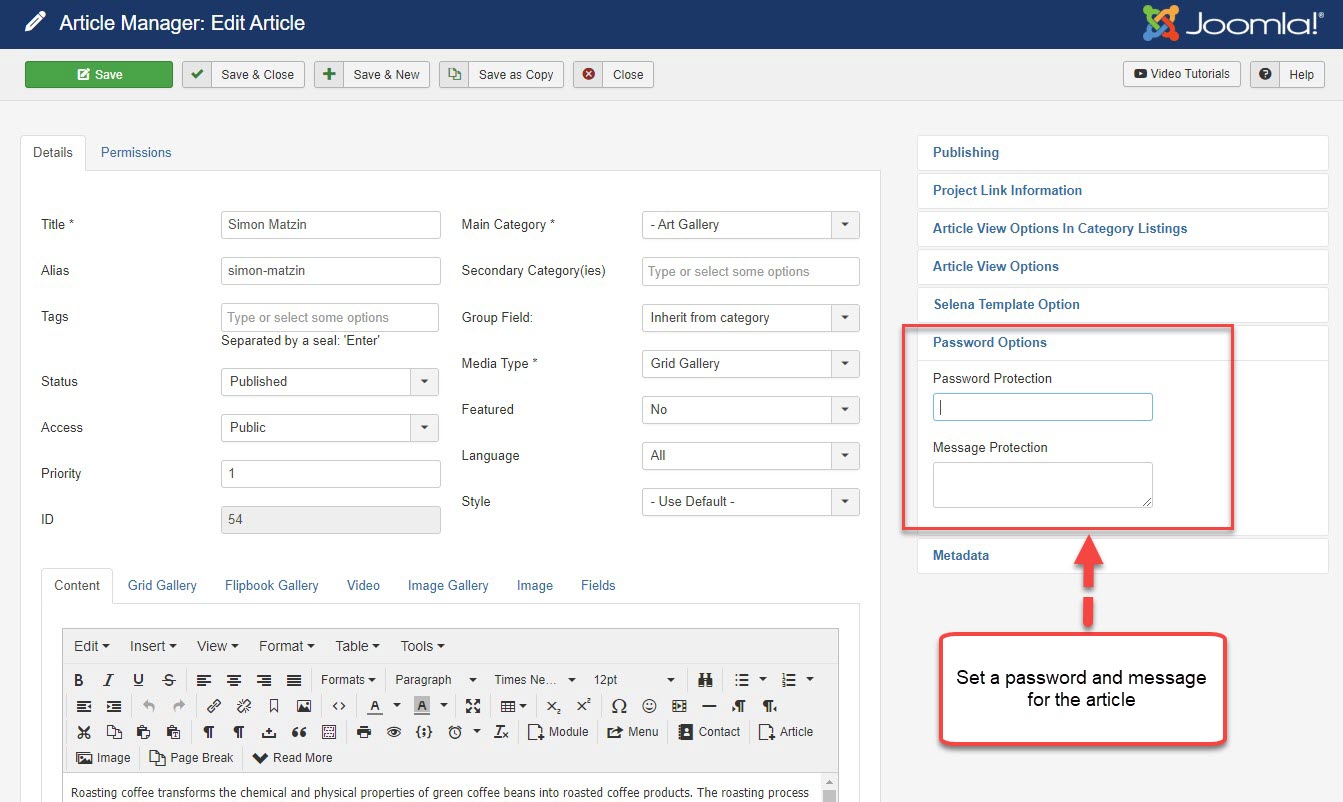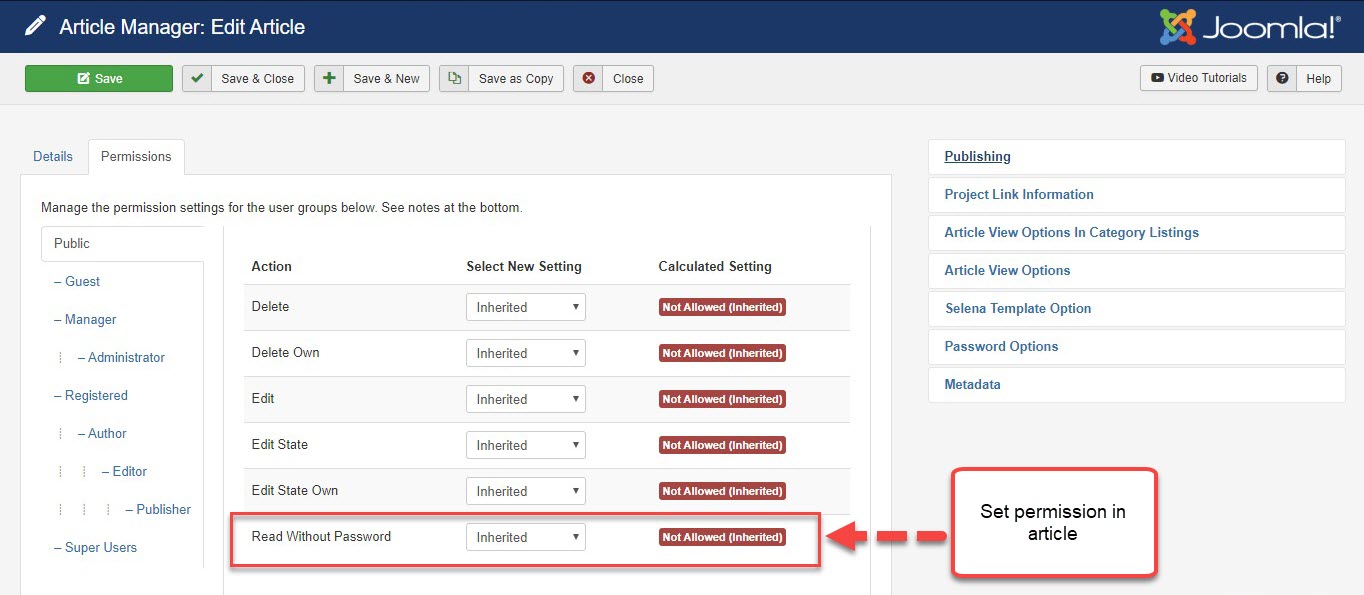A lot of people are interested in using Joomla as a content management system to spread information to other people worldwide. Some information is concerned as public resource, but some is regarded as private content that needs protection. This is the reason why security has become much important so far.
When do you have to protect content on your website?
There are some of main scenarios that will make you come up with a thought of password protecting a certain part of content on your website. What are they?
- Sensitivity: sometimes the content and images on your blog or webpage contain sensitive factors unsuitable for young audiences.
- Limited sales: If you're a painter, you might have an interest in a private sale area where your art works are visible to potential clients, instead of bringing them publicly online.
- Paid privilege: If you're trying to generate special courses and classes that belong to premium members, not general users, you may consider restricting access to specific groups of users.
So when you encounter one of above cases, what do you do to protect your content? Let's follow me to discover a simple way that TZ Portfolio offers you.
Easy steps to password protect content
1. Install Password Add-on
- Go to administrator > Components > TZ Portfolio Plus > Addons
- Click to Install > Navigate Password Add-on > Click "Install Now" Button
- Back to Addons Manager > Click "Content - Password" and configure options
2. Configure Password add-on
- Go to Add-ons Manager > Click on "content - Password"
- Protection Message: Provide an alert message to inform visitors about the private content which requires a password
- Protect Items: Select article's elements that you want to protect like: Created Date, Published Date, Modified Date, Hits, Tags, Author, Full-Text, Introtext, Category, Parent Category
- Protect Add-ons: Select add-ons that you want to protect
3. Set a password for an article
- Head over TZ Portfolio+ > Articles, find and open an article you want to password protect
- You should see the Password Option on the right side, enter a password and warning message.
4. Configure layout builder
- Go to TZ Portfolio+ > Layout > Open your layout > Turn on single layout builder (This step is to create a place where the password add-on can display properly in detail article)
- Add a new row > Choose a row type "Password" > Save
Control access permission over user groups
With Password Add-on, you can also easily control access of user groups over the private content sections without requiring to enter the password. Access permission can be applied to single article or the whole category.
- Go to TZ Portfolio+ > Articles > Open your article > tab Permission
- Go to TZ Portfolio+ > Categories > Open your category > tab Permission
After all, go to your article in front-end and check whether the password area works properly or not. If you have tried following these steps but no luck, feel free to contact us. We're always ready to help you. Your feedback or comment about the Password add-on will help us to improve it better in the future.